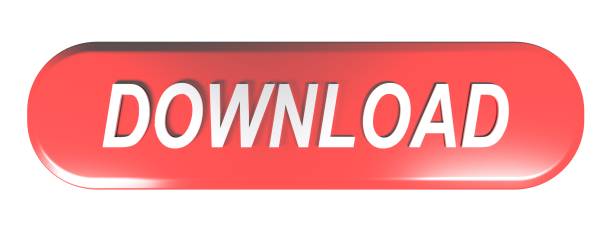Yatse Kodi remote control and cast v9.6.0 X86 APK / Mirror. Yatse Kodi remote control and cast v9.3.1 Armeabi-v7a APK / Mirror. Yatse Kodi remote control and cast v9.3.1 Arm64-v8a APK / Mirror. Yatse Kodi remote control and cast v9.3.1 X86 APK / Mirror. Mobdro is a very popular Android APK addon for watching movies and live TV streams on Kodi. Mobdro is essentially an on-demand addon, finding movies and IPTV links through various channels. It actually features a category named ‘Channels' that offers a decent collection of widely viewed satellite channels.
- Download Kodi Apk Fire Tv
- Kodi Cast Apk Android
- Kodi Tv Apk
- Kodi Cast Apk Add-ons
- Kodi 17 Apk Download
- Kodi Cast Apk On Fire
- Kodi Cast Apk Free
Kodi on Chromecast is awesome! Learn how to download and install Kodi on Chromecast easily in the next 3 minutes. Also, learn to cast/stream Kodi to Chromecast. Kodi wwe addon. Have you heard of Kodi for Chromecast? Now that is a combination worth considering. You see, Kodi is the best entertainment center around. And you can install Kodi on almost all types of devices running on different platforms.
Download Kodi Apk Fire Tv
Kodi is a cross-platform software that caters to types of users that want their entertainment in one place. Imagine having Kodi on your Android smartphone, Kodi app on your Amazon Firestick, and Kodi installed on your Windows laptop, and you want all your video collection to sync. Do you know any apps that can do that? There are probably some apps that do but here's for sure, Kodi can do that for you.
It can play any videos, music, and even open your photos for your pleasure. The best part is it supports online content such as video streaming and even podcasts with the right addons even on Kodi for Xbox or PS4.
Now, if you have a Chromecast for your smart TV, the fun should start to get even better. Imagine an unlimited source of entertainment stuffed to play on your huge TV? All the movies, favorite TV shows, and cartoons for the kids will be available anytime you want when you want it. This is what Kodi for Chromecast can deliver you.
So if that sounds exciting to you, I think it's about time you learn how to stream Kodi for Chromecast. And this is what this article is all about.
Contents1 How to Run Kodi for ChromecastKodi Cast Apk Android

How to Run Kodi for Chromecast
Kodi Tv Apk
First of all, if you have iOS devices like the iPhone or iPad, and Mac devices, this tutorial is not going to work for you. So we advise that you should check out the Kodi on Apple TV, Kodi for iOS, or the Kodi for Mac article.
Now that we got that out of the way, we can now begin. Vray 3.6 maya 2018 crack. Here is how it goes.
Kodi for Chromecast using Android
There are two different approaches to using Kodi for Chromecast using an Android device. One is a direct and simple way, and the other is a more efficient way. Let's start with a direct and simple way first.
Short Method
- The first thing to do is download the Kodi APK file from the download button that we provided.
- If this is the first time you will sideload an APK file for Android, you will encounter a popup warning that says something like not being able to install any app due to some restrictions on the settings.
- To fix this issue, you will need to go to your Android 'Settings' area. You can access it through the notification area on top of your screen with a swipe-down gesture, or you can find it as an app icon somewhere in your app list or drawer.
- Now, on the 'Settings' menu, scroll down and look for the 'Security' tab.
- Click on it and find the 'Unknown Sources' tab. Tap on it to enable or activate it. Now, this is important. Remember to disable or deactivate this feature once you are done with installing Kodi. Leaving this enabled could open your Android device to malware and viruses. So try not to forget to deactivate this later.
- Now tap on your home button to go back to the home screen and find the Kodi APK that you downloaded earlier. It should be on the default 'Downloads' folder of your device. Use the File Explorer app to find it.
- Once you find the Kodi APK file, tap on it to initiate the installation process.
- Wait for a few seconds until you see the 'App Installed' appears.
- Now, activate your smartphone's screen mirroring feature. It should have the name Screencast, Miracast, or Share Cast depending on your device manufacturer.
- If you do not know how to find it, just open your settings, and it should be along with the 'Display' settings. Sometimes it has a shortcut on the notification menu along with your WiFi, Data, and Bluetooth quick access.
- All you have to do is enable it. Once it activates, it will scan for any available wireless display or compatible casting device.
- Now, this is the part where you turn on your TV and plug in your Chromecast device.
- Wait until your Android smartphone displays your Chromecast name on the list. When you see it, just tap on it to initiate a connection.
- When it says 'Connected' or 'Paired,' you should immediately see your smartphone screen is mirrored on your TV.
- Now launch Kodi and start watching all the Kodi media content on your TV.
- This method is great, but you should understand that when you turn your smartphone display, you won't also see anything on your TV. When your Android device sleeps, so is the TV's display. And this is where the second option that you can use to maximize your Kodi for the Chromecast experience.
Kodi Cast Apk Add-ons
Wanna stream Kodi on other devices? Check out on the best device for Kodi, Kodi on Roku, and Kodi alternatives.
Long Method
- The first thing to do is download the Kodi APK file, Local Cast APK, ES File Explorer APK, and PlayerFactoryCore.xml from the download button that we provided.
- If this is the first time you will sideload an APK file for Android, you would encounter a popup warning that says something like not being able to install any app due to some restrictions on the settings.
- To fix this issue, you will need to go to your Android 'Settings' area. You can access it through the notification area on top of your screen with a swipe-down gesture or you can find it as an app icon somewhere in your app list or drawer.
- Now, on the 'Settings' menu, scroll down and look for the 'Security' tab.
- Click on it and find the 'Unknown Sources' tab. Tap on it to enable or activate it. Now, this is important. Remember to disable or deactivate this feature once you are done with installing Kodi. Leaving this enabled could open your Android device to malware and viruses. So try not to forget to deactivate this later.
- Now tap on your home button to go back to the home screen and find the Kodi APK that you downloaded earlier. It should be on the default 'Downloads' folder of your device. Use the built-in File Explorer app to find it.
- Once you find the Kodi APK file, tap on it to initiate the installation process.
- Wait for a few seconds until you see the 'App Installed' appears.
- Now do the same with the Local Cast APK and ES File Explorer APK file that you also downloaded earlier. Tap to install and wait for it to finish.
- Now launch the ES File Explorer app.
- On the ES File Explorer Settings, make sure that the 'Show Hidden Files' is enabled.
- Now, use the app's search feature and type in PlayerFactoryCore.xml
- When you see it, long press to copy the file.
- Go back to the ES File Explorer's home.
- Now, go to Local Storage -> Android -> Data -> org.xbmc.kod -> Files -> .kodi ->userdata
- Paste the PlayerFactoryCore.xml
- Now press your smartphone's home button and look for the Local Cast app and open it.
- It should scan for the Chromecast. Make sure that it is plugged into your TV and ready for casting.
- Next, open the Kodi app and tap to start.
- Choose your preferred video and play it.
- The Local Cast will then show up and will ask you to choose your Chromecast.
- Now play your video.
- You will then see the video on your TV. You can turn your Android smartphone's screen off to save the battery. It will still continue to cast the video on your TV.
Kodi 17 Apk Download
Kodi for Chromecast using Windows 10
Kodi Cast Apk On Fire
If you prefer using your Windows device to use Kodi then having it stream on your big screen TV would be nicer. If you have a Chromecast that you can use, here's how to make it work using Windows and Kodi app.
- The first thing you should do is to make sure that you already have a Google Chrome browser. If not, download an installer first and install it on your Windows system.
- Also, download the Kodi installer.
- Now, turn on your TV and plug in the Chromecast device.
- Next, is to run the Google browser. The Chromecast Extension is now a built-in feature within the browser, so there is no need to download another Chrome extension.
- Click on the three-dot button on the top-right corner of the Chrome browser. It should be just below the 'X' (close) button.
- Click on the 'Cast' button.
- A popup window will appear, click on the 'Cast To' button and then click on the 'Cast Desktop' so it will stream your entire desktop's screen even when Google Chrome is minimized.
- Now launch your Kodi app using the icon on the main desktop.
- Choose your preferred movie, TV Show, or anything. It will play on the TV screen through your Chromecast.
- That's it. You may watch all your media files using this method.
You may also like to check out on Kodi addons in Kodi Vedia. For more details, we also provide Covenant Kodi and Fusion Kodi article.

So if that sounds exciting to you, I think it's about time you learn how to stream Kodi for Chromecast. And this is what this article is all about.
Contents1 How to Run Kodi for ChromecastKodi Cast Apk Android
How to Run Kodi for Chromecast
Kodi Tv Apk
First of all, if you have iOS devices like the iPhone or iPad, and Mac devices, this tutorial is not going to work for you. So we advise that you should check out the Kodi on Apple TV, Kodi for iOS, or the Kodi for Mac article.
Now that we got that out of the way, we can now begin. Vray 3.6 maya 2018 crack. Here is how it goes.
Kodi for Chromecast using Android
There are two different approaches to using Kodi for Chromecast using an Android device. One is a direct and simple way, and the other is a more efficient way. Let's start with a direct and simple way first.
Short Method
- The first thing to do is download the Kodi APK file from the download button that we provided.
- If this is the first time you will sideload an APK file for Android, you will encounter a popup warning that says something like not being able to install any app due to some restrictions on the settings.
- To fix this issue, you will need to go to your Android 'Settings' area. You can access it through the notification area on top of your screen with a swipe-down gesture, or you can find it as an app icon somewhere in your app list or drawer.
- Now, on the 'Settings' menu, scroll down and look for the 'Security' tab.
- Click on it and find the 'Unknown Sources' tab. Tap on it to enable or activate it. Now, this is important. Remember to disable or deactivate this feature once you are done with installing Kodi. Leaving this enabled could open your Android device to malware and viruses. So try not to forget to deactivate this later.
- Now tap on your home button to go back to the home screen and find the Kodi APK that you downloaded earlier. It should be on the default 'Downloads' folder of your device. Use the File Explorer app to find it.
- Once you find the Kodi APK file, tap on it to initiate the installation process.
- Wait for a few seconds until you see the 'App Installed' appears.
- Now, activate your smartphone's screen mirroring feature. It should have the name Screencast, Miracast, or Share Cast depending on your device manufacturer.
- If you do not know how to find it, just open your settings, and it should be along with the 'Display' settings. Sometimes it has a shortcut on the notification menu along with your WiFi, Data, and Bluetooth quick access.
- All you have to do is enable it. Once it activates, it will scan for any available wireless display or compatible casting device.
- Now, this is the part where you turn on your TV and plug in your Chromecast device.
- Wait until your Android smartphone displays your Chromecast name on the list. When you see it, just tap on it to initiate a connection.
- When it says 'Connected' or 'Paired,' you should immediately see your smartphone screen is mirrored on your TV.
- Now launch Kodi and start watching all the Kodi media content on your TV.
- This method is great, but you should understand that when you turn your smartphone display, you won't also see anything on your TV. When your Android device sleeps, so is the TV's display. And this is where the second option that you can use to maximize your Kodi for the Chromecast experience.
Kodi Cast Apk Add-ons
Wanna stream Kodi on other devices? Check out on the best device for Kodi, Kodi on Roku, and Kodi alternatives.
Long Method
- The first thing to do is download the Kodi APK file, Local Cast APK, ES File Explorer APK, and PlayerFactoryCore.xml from the download button that we provided.
- If this is the first time you will sideload an APK file for Android, you would encounter a popup warning that says something like not being able to install any app due to some restrictions on the settings.
- To fix this issue, you will need to go to your Android 'Settings' area. You can access it through the notification area on top of your screen with a swipe-down gesture or you can find it as an app icon somewhere in your app list or drawer.
- Now, on the 'Settings' menu, scroll down and look for the 'Security' tab.
- Click on it and find the 'Unknown Sources' tab. Tap on it to enable or activate it. Now, this is important. Remember to disable or deactivate this feature once you are done with installing Kodi. Leaving this enabled could open your Android device to malware and viruses. So try not to forget to deactivate this later.
- Now tap on your home button to go back to the home screen and find the Kodi APK that you downloaded earlier. It should be on the default 'Downloads' folder of your device. Use the built-in File Explorer app to find it.
- Once you find the Kodi APK file, tap on it to initiate the installation process.
- Wait for a few seconds until you see the 'App Installed' appears.
- Now do the same with the Local Cast APK and ES File Explorer APK file that you also downloaded earlier. Tap to install and wait for it to finish.
- Now launch the ES File Explorer app.
- On the ES File Explorer Settings, make sure that the 'Show Hidden Files' is enabled.
- Now, use the app's search feature and type in PlayerFactoryCore.xml
- When you see it, long press to copy the file.
- Go back to the ES File Explorer's home.
- Now, go to Local Storage -> Android -> Data -> org.xbmc.kod -> Files -> .kodi ->userdata
- Paste the PlayerFactoryCore.xml
- Now press your smartphone's home button and look for the Local Cast app and open it.
- It should scan for the Chromecast. Make sure that it is plugged into your TV and ready for casting.
- Next, open the Kodi app and tap to start.
- Choose your preferred video and play it.
- The Local Cast will then show up and will ask you to choose your Chromecast.
- Now play your video.
- You will then see the video on your TV. You can turn your Android smartphone's screen off to save the battery. It will still continue to cast the video on your TV.
Kodi 17 Apk Download
Kodi for Chromecast using Windows 10
Kodi Cast Apk On Fire
If you prefer using your Windows device to use Kodi then having it stream on your big screen TV would be nicer. If you have a Chromecast that you can use, here's how to make it work using Windows and Kodi app.
- The first thing you should do is to make sure that you already have a Google Chrome browser. If not, download an installer first and install it on your Windows system.
- Also, download the Kodi installer.
- Now, turn on your TV and plug in the Chromecast device.
- Next, is to run the Google browser. The Chromecast Extension is now a built-in feature within the browser, so there is no need to download another Chrome extension.
- Click on the three-dot button on the top-right corner of the Chrome browser. It should be just below the 'X' (close) button.
- Click on the 'Cast' button.
- A popup window will appear, click on the 'Cast To' button and then click on the 'Cast Desktop' so it will stream your entire desktop's screen even when Google Chrome is minimized.
- Now launch your Kodi app using the icon on the main desktop.
- Choose your preferred movie, TV Show, or anything. It will play on the TV screen through your Chromecast.
- That's it. You may watch all your media files using this method.
You may also like to check out on Kodi addons in Kodi Vedia. For more details, we also provide Covenant Kodi and Fusion Kodi article.
FAQ
Can you jailbreak a Google Chromecast?Google Chromecast has been jailbroken before to run on modified versions of Google TV OS. It isn't without risks, one such process. You may end up resetting the chrome cast if something goes wrong during prison break so it will become worthless.Can apps be installed on Chromecast?You ‘re not installing applications on Chromecast, linking from other computers to Chromecast, just projecting software or Chrome windows from there.In Conclusion
Using Kodi to play all my favorite videos is the norm for me. And with Chromecast, the experience is much better. Going wireless is probably one of the best things about entertainment. You get to have some sense of control without having to set up some wires and cables around the house.
So with Kodi for Chromecast, my binge-watching is not stuck on just my mobile phone's small screen or in front of my computer or laptop on my lap. I get to sit comfortably on my couch and play all my movie collections with a breeze.
So do you think this method is your way of enjoying your Kodi media collections? Tell us what you think or better yet, tell us how you maximize your Kodi experience. We would be interested to know what more can a person do to enjoy his movie time with Kodi fully.
For some relevant questions about today's topic, you may leave your messages in the comment section below. We will try to answer all your queries as soon as we read them.